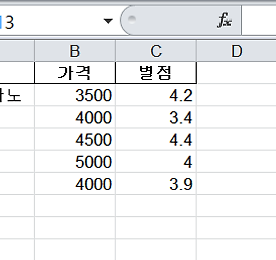 [데이터분석] 여러 리스트로 데이터 프레임 만들고 엑셀(excel)로 저장하기
1. 리스트로 데이터 프레임 만들기 여러 리스트가 있다면 이러한 리스트를 모아서 데이터프레임을 만들 수 있는데요, 아래와 같이 3개의 리스트가 있다고 가정해보겠습니다. item = ['아메리카노', '라떼', '차', '에이드', '쥬스'] price = [3500, 4000, 4500, 5000, 4000] rating = [4.2, 3.4, 4.4, 4.0, 3.9] 그리고나서, 위 리스트로 'cafe' 라는 이름의 데이터프레임을 만들고 출력해보겠습니다. import pandas as pd cafe = pd.DataFrame() cafe['항목'] = item cafe['가격'] = price cafe['별점'] = rating display(cafe) # output : 항목가격별점 0아메리카노35..
더보기
[데이터분석] 여러 리스트로 데이터 프레임 만들고 엑셀(excel)로 저장하기
1. 리스트로 데이터 프레임 만들기 여러 리스트가 있다면 이러한 리스트를 모아서 데이터프레임을 만들 수 있는데요, 아래와 같이 3개의 리스트가 있다고 가정해보겠습니다. item = ['아메리카노', '라떼', '차', '에이드', '쥬스'] price = [3500, 4000, 4500, 5000, 4000] rating = [4.2, 3.4, 4.4, 4.0, 3.9] 그리고나서, 위 리스트로 'cafe' 라는 이름의 데이터프레임을 만들고 출력해보겠습니다. import pandas as pd cafe = pd.DataFrame() cafe['항목'] = item cafe['가격'] = price cafe['별점'] = rating display(cafe) # output : 항목가격별점 0아메리카노35..
더보기
 [데이터분석] 엑셀 파일, 마지막 행 제외하고 데이터 프레임으로 불러오기 - skipfooter
엑셀 파일에 있는 데이터를 분석하기 위해 파일을 불러와 데이터 프레임으로 나타낼 때, 모든 데이터가 함께 출력됩니다. 이때 필요 없는 행이 있다면 전처리 과정에서 삭제를 해주어야 하는데요, 데이터 프레임으로 불러올 때 마지막 행 또는 아랫부분의 행을 빼고 가져오는 방법이 있습니다. 바로, read_excel() 함수에서 skipfooter 라는 모듈을 이용하는 것인데요, 말 그대로 하단 부분을 스킵하고 나머지 부분만을 불러오는 모듈입니다. 예를 들어, 아래와 같이 'sample.xlsx' 이라는 이름의 엑셀 파일이 있다고 가정해보겠습니다. 엑셀 파일에 있는 데이터를 살펴보자면 'item', 'count', 'price', 'rating' 이라는 칼럼이 있고, 해당 데이터가 2행부터 6행까지 나열되어 있으..
더보기
[데이터분석] 엑셀 파일, 마지막 행 제외하고 데이터 프레임으로 불러오기 - skipfooter
엑셀 파일에 있는 데이터를 분석하기 위해 파일을 불러와 데이터 프레임으로 나타낼 때, 모든 데이터가 함께 출력됩니다. 이때 필요 없는 행이 있다면 전처리 과정에서 삭제를 해주어야 하는데요, 데이터 프레임으로 불러올 때 마지막 행 또는 아랫부분의 행을 빼고 가져오는 방법이 있습니다. 바로, read_excel() 함수에서 skipfooter 라는 모듈을 이용하는 것인데요, 말 그대로 하단 부분을 스킵하고 나머지 부분만을 불러오는 모듈입니다. 예를 들어, 아래와 같이 'sample.xlsx' 이라는 이름의 엑셀 파일이 있다고 가정해보겠습니다. 엑셀 파일에 있는 데이터를 살펴보자면 'item', 'count', 'price', 'rating' 이라는 칼럼이 있고, 해당 데이터가 2행부터 6행까지 나열되어 있으..
더보기